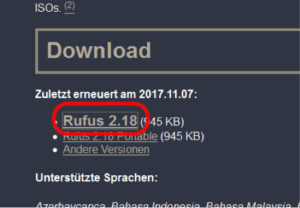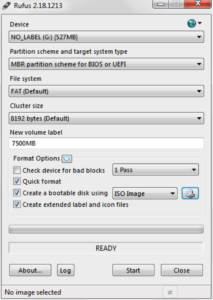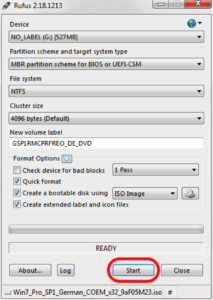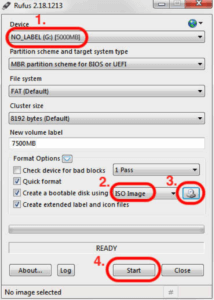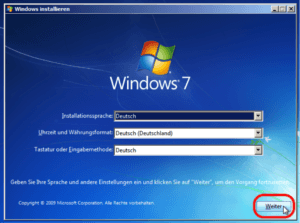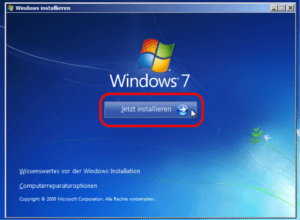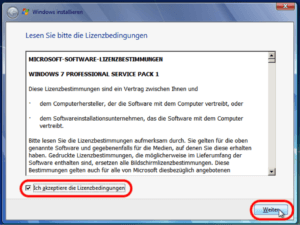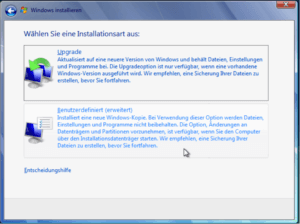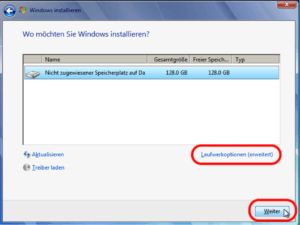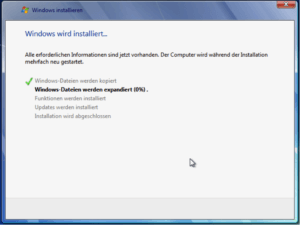V této instalační příručce popisujeme, jak provést novou instalaci / přeinstalaci Windows 7 pomocí USB. Vezměte prosím na vědomí, že podle této příručky budete potřebovat USB flash disk, který má alespoň 4 GB místa.
INSTALACE SYSTÉMU WINDOWS 7 POMOCÍ JEDNOTKY USB FLASH
1. Stisknutím některého z níže uvedených odkazů stáhněte instalační soubor Windows 7, který použijeme později v procesu (ujistěte se, že jste vybrali správnou verzi).
2. Přejděte na webovou stránku: https://rufus.ie/sv/
3 . Podívejte se do oblasti “Stáhnout” a ujistěte se, že jste si stáhli verzi 2.18, pokud používáte starší operační systém, jinak si můžete stáhnout nejnovější verzi – verze 2.18 je poslední verze, která stále podporuje Windows XP a Vista. Pokud je nabízena novější verze, přejděte na “Jiné verze” a stáhněte si tuto verzi, pokud máte Windows XP nebo Vista.
4 . Nainstalujte software a otevřete program.
5. Nyní vyberte USB flash disk, na který má být operační systém Windows zkopírován (1), vyberte “ISO image” (2) a klikněte na ikonu vyhledávání souborů vedle ní (3). Vyberte soubor ISO, který jste stáhli v kroku 1 a potvrďte vstup. Rufus automaticky vybere správná nastavení.
Vezměte prosím na vědomí, že USB flash disk musí být větší než soubor ISO! Musíte také vědět, že všechna data v paměti budou vymazána. Takže nezapomeňte zálohovat data, pokud jsou na nich!
6 . Klikněte na “Start” a počkejte, až se soubory zkopírují na USB flash disk.
Nyní jste připraveni k instalaci Windows systému Windows 7 do počítače, postupujte podle následujících kroků a nainstalujte Windows 7 pomocí jednotky USB Flash.
1 . Vypněte počítač a vložte jednotku USB flash do některého z portů USB v počítači.
Doufejme, že nyní by instalace systému Windows měla začít jít pak na krok 2, pokud tomu tak není, musíte postupovat podle níže uvedených kroků.
U některých počítačů musíme počítači sdělit, že by se měl spouštět z USB flash disku.
1.2. Chcete-li zadat nastavení základní desky (BIOS), spusťte počítač a stiskněte přímo a opakovaně buď “DELETE”, “F2”, “F8” nebo “F1”, nejčastěji se objevuje ve spouštěcí fázi počítače, které tlačítko stisknout, abyste se dostali do “BIOS”.
1.3. Jakmile jste uvnitř systému BIOS, měli byste hledat “Boot Priority” nebo “Boot Order”, obvykle je k dispozici možnost v části “Nastavení / Nastavení”.
1.4. Stiskněte tlačítko “Boot Option #1” a zvolte spuštění počítače z našeho USB flash disku.
1.5. Zakažte systém BIOS a restartujte počítač výběrem možnosti “Exit and Save Settings”.
2 . Nyní vyberte preferovaný jazyk a oblast.
3. Nyní klikněte na “Instalovat nyní”
4. Přijměte licenční podmínky a klikněte na tlačítko “Další”
5. Nyní máte dvě možnosti: pokud chcete přenášet data ze systémuWindows Windows XP nebo Windows Vista nebo Windows Windows 7, vyberte “Upgrade”. Chcete-li provést takzvanou “Čistou instalaci”, vyberte možnost “Definováno uživatelem”
Poznámka: Mějte na paměti, že “Čistá instalace” vymaže všechna data! Ujistěte se tedy, že zálohujete důležitá data. Vzhledem k tomu, že se během upgradu může něco pokazit, zálohujte důležitá data i zde!
6 . Pokud jste vybrali možnost “Vlastní”, zobrazí se následující obrazovka. Zde můžete vybrat oddíl, na který chcete systém nainstalovat. V našem případě je k dispozici pouze jeden pevný disk. Chcete-li formátovat existující disk, klikněte na “Možnosti jednotky (rozbalené)” a naformátujte jej v dalším okně.
Nyní jste provedli všechny nezbytné kroky. Systém bude nyní nainstalován do počítače. Počítač se může několikrát restartovat.
7 . Jakmile je operační systém nainstalován, stačí zadat kód Product Key a aktivovat systém.
POZNÁMKA: Pokud jste si zakoupili Windows 7 Ultimate a chcete změnit jazyk z angličtiny, naleznete níže uvedené pokyny, jak to provést.
Odkaz: https://support.microsoft.com/sv-se/topic/spr C3 A5kpaket-f C3 B6r-windows-7-kan-h C3 A4mtas-f C3 B6r-computers-as-k%C3%B6r-windows-7-ultimate-nebo-windows-7-enterprise-c3b547df-3ebd-f155-5f16-7b9b268606a3%C3%%C3%%C3%%C3%